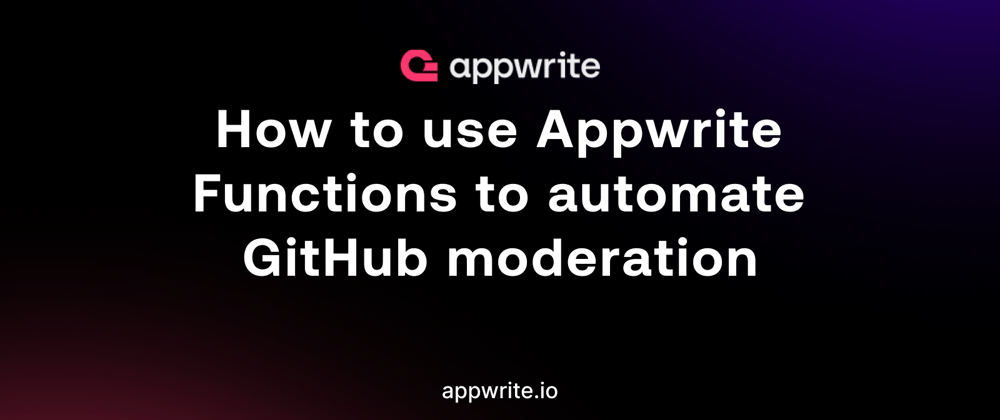In today's world, automated tools enhance productivity and ensure task consistency while maintaining accuracy. When managing repositories on GitHub, moderation can become tedious, especially as the number of issues open each day increases.
What if there were a way to bring automation to this process, streamlining the workflow and ensuring timely responses? Appwrite Functions — a potent tool to supercharge our GitHub moderation tasks — is all we need.
In this tutorial, we‘ll learn how to automate GitHub moderation using Appwrite Functions and the "GitHub issue bot" template. We‘ll also cover customizing the comments the bot posts when creating an issue and tailoring it to our preferred response. Finally, we’ll discuss how to monitor the performance of the Appwrite function.
Prerequisites
We’ll need a few things to fully understand the concepts presented in this tutorial:
Getting started
First, let’s create a GitHub repository; this will serve as the workspace for our Appwrite Function to perform and await new issues. Here's how:
- Log into GitHub.
- Click the New Repository button.
- Name it
github_moderation. - Click Create Repository.

Setting up a webhook
With the repo set up, let’s establish the webhook. Webhooks are automated systems that allow external services to track changes and send data within a system. Here, we’ll set up a webhook to monitor actions within the repository to listen to events closely.
To do this, navigate to the Settings tab of the repository and click Webhooks as shown below.

Next, we need to set the webhook with the following details:
- Click Add webhook.
- For the Payload URL, enter
https://sample.com/. - Choose
application/jsonfor Content type. - Type in
myTopSecretfor the Secret.


Note: The sample.com URL is a placeholder; we will replace it with our Appwrite Function domain later. It's also important to note the secret we entered, as it will be used when configuring the Function.
Next, change the event option to Let me select individual events, select Issues, and Add webhook.


Create an access token
We must create an access token for our Function to connect to GitHub and securely monitor activities via the Webhook. To do this, click the Settings menu under the profile drawer and navigate to the Developer settings section.


Navigate to the Fine-grained tokens tab and click the Generate new token button.

Input github_moderation as the name, and change the Repository access to All Repository.

Scroll to the Repository permissions section in the Issues category, change the permission to Read and Write, and then click the Generate token button to create it.

After completing these steps, GitHub will generate an access token for us. Store this token securely; we will need it when creating our Function.

All set with GitHub! Let’s create a cloud function on Appwrite in the following step.
Create a Cloud Function on Appwrite
To make the process seamless, Appwrite offers two options for creating functions. We can create a function from scratch, allowing for extensive customization, or we can choose from a set of templates with support for various runtimes, making it more convenient. In our case, we will create from a template.
To do this, we need to log into our Appwrite console, click the Create project button, input github_moderation as the name, and then Create.

Next, navigate to the Functions tab, select the Templates tab, locate the GitHub issue bot, and click Create function.

Input GitHub issue bot as the function name, select Node.js - 16.0 as the runtime, and click Next.

Input the GitHub token and secret we generated earlier and continue.

Select Add to existing repository, connect to GitHub, select the github_moderation repository, and continue.



Accept the default branch and directory and then Create.

That’s it! Appwrite will automatically scaffold a function, deploy it, and push the corresponding source code to the specified repository on creation, as shown below.

Update the webhook payload URL and issue comment
With our function deployed, we can get the domain on which it will run and use it as our Payload URL. To do this, navigate to the Domain tab and copy the URL as shown below.

Next, we need to update our Webhook URL on GitHub with the copied URL.

Finally, to customize the comment that the bot will post when an issue is created, navigate to the Code tab and modify the src/main.js as shown below:

Next, update the following code snippet to the main.js file.
import GithubService from './github.js';
import { throwIfMissing } from './utils.js';
export default async ({ res, req, log, error }) => {
throwIfMissing(process.env, ['GITHUB_WEBHOOK_SECRET', 'GITHUB_TOKEN']);
const github = new GithubService();
if (!(await github.verifyWebhook(req))) {
error('Invalid signature');
return res.json({ ok: false, error: 'Invalid signature' }, 401);
}
if (!github.isIssueOpenedEvent(req)) {
log('Received non-issue event - ignoring');
return res.json({ ok: true });
}
await github.postComment(
req.body.repository,
req.body.issue,
`Thank you for helping us improve our project, someone from our team will respond soon!` //UPDATE THE COMMENT HERE
);
return res.json({ ok: true });
};

Now that it's set up, we can try it out by opening an Issue in the **github_moderation** repository.
{% embed loom.com/share/2a656fce3ba44e65b593b66c3d57.. %}
Additionally, we can check the Appwrite function's performance and the GitHub webhook's operation, as shown below.


As mentioned above, Appwrite allows the flexibility to create custom functions from scratch and offers numerous templates. These templates are a game-changer, providing developers with flexibility and a head start and enabling them to rapidly develop and customize functionalities in new and existing applications using Appwrite's functions.
Additionally, the range of templates available supports multiple programming languages, giving developers a broad spectrum of options within the Appwrite ecosystem.
Conclusion
In this tutorial, we provided a step-by-step guide on how to use Appwrite Cloud Functions for automating GitHub moderation. We also demonstrated how to customize the comments the bot posts when creating an issue, tailoring it to our preferred response. Additionally, we discussed how to monitor the Appwrite function's performance and the GitHub webhook's operation via the dashboard.
These resources might also be helpful: